How to Use Google Calendar for School: Organize Your Class Schedule

One of the most difficult parts of college, besides the homework, of course, is managing a complex and ever-changing schedule. Between classes, extracurricular activities, and a part-time job, you are extremely busy.
An excellent way to start your semester off or even organize it partway is to leverage free tools to help you manage everything on your plate. In this article, you’ll see how to manage your class schedule and get organized for the semester with Google Calendar.
Get Your Schedules and Mark Important DatesBefore you can get organized with Google Calendar, you need to get all your schedules together. Start by locating an official copy of your semester course schedule. You also want schedules for any extracurricular activities, work, or events you plan to participate in during the term.
Get as much information as you can for each of your events to make your schedule as robust as possible. This includes dates, durations, locations, required textbooks, and even teachers. Don’t be afraid to include too much information in this step because you can always remove it later.
And for additional tools, check out these checklist and planner templates just for students.
How to Make a Class Schedule CalendarHead to Google Calendar, sign in, and start by creating a specific calendar to hold your class schedule. Using an individual calendar gives you the option of toggling it on or off, which can be handy if you have a lot of events.
Click the Main Menu button on the top left if your sidebar is hidden. Go to Other calendars, click the plus sign, and select Create New Calendar. Give your calendar a Name, Description, and optionally choose a different Time Zone if needed. Click Create Calendar.
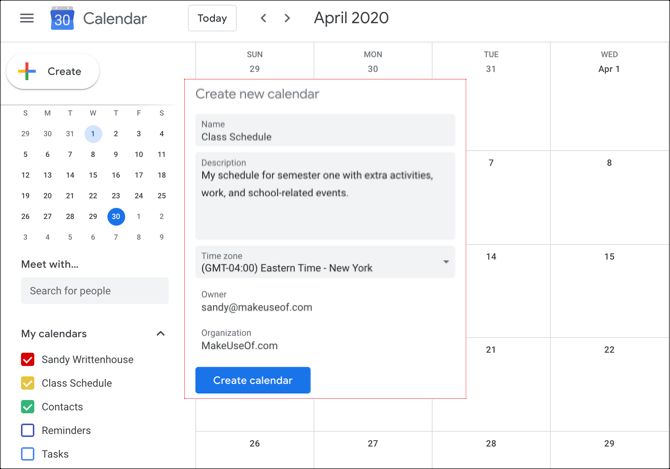
When you click the arrow on the top left, you’ll be back on your main calendar page and should see your new calendar in the sidebar. If you want to change the color, click the Options button (three-dots) that appears when you move your cursor over the calendar. Then pick a new color from the palette.
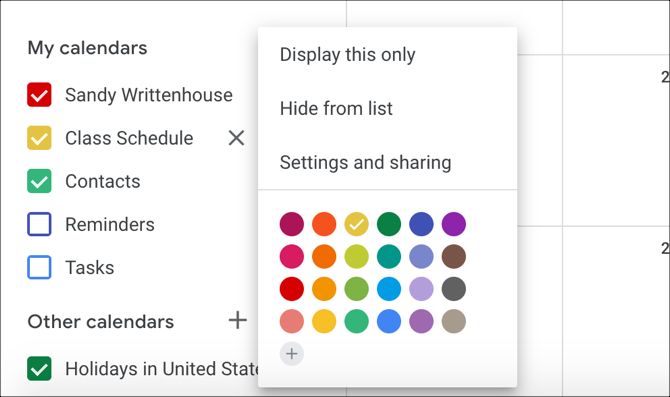
The next step is to add your classes to Google Calendar. Head to a date on the calendar when your first class begins and click. This will open the new event window.
Start from the top and add the course Title, choose Event, and then add the start and end times with the Add Time button.
You likely won’t use the Add guests or Add Google Meet options, but you may want to include your school’s Location and add a Description to contain your instructor’s name, the room number, and other pertinent details for the class.
Be sure to choose your class schedule calendar from the dropdown list and then click Save.
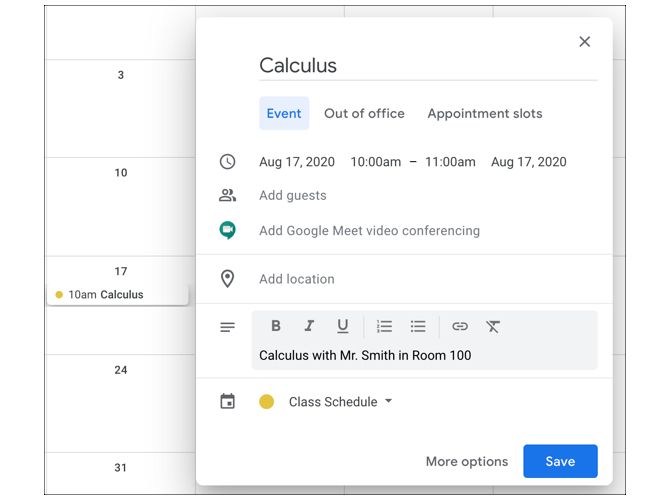
Alternatively, you can choose More Options to customize your class event further with the options below. Or you can hit Save now and customize it later by clicking the event on your calendar and selecting Edit Event.
Make Your Classes RepeatSince your classes will occur regularly, you’ll want to make this a repeating event.
At the top, below the class title, you’ll see Does not repeat. Click that dropdown box and you’ll see some quick options you can pick from like Daily and Weekly on [specific day]. If one of these applies, go ahead and select it but if not, click Custom.
Now you can pick the exact days that this class repeats each week. And at the bottom, you can enter an end date, so the class will stop showing up on your calendar when that day comes.
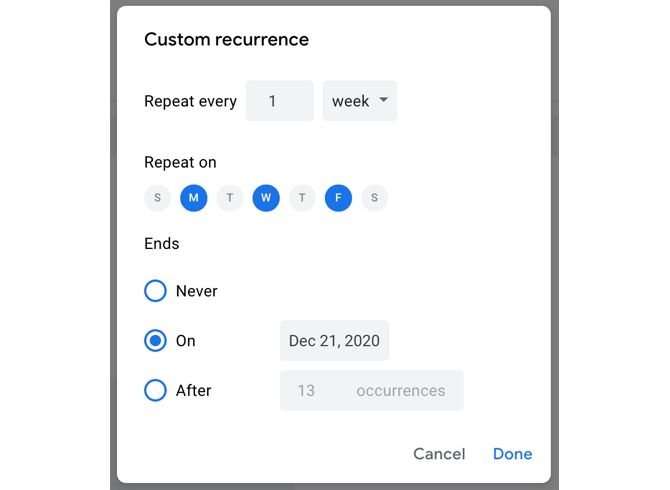
Click Save when you finish.
Keep adding calendar events and customizing them until your schedule is complete. Don’t forget to include things like your extracurricular activities or work schedule.
Set Up Google Calendar NotificationsA terrific feature of Google Calendar is its notifications. This helps you remember you have a class at a certain time, so you won’t forget, and you won’t (or shouldn’t) be late. You can create notifications for individual class events or for the entire school calendar.
Set Up Event NotificationsIf you want to set up different notifications depending on when the class occurs, you can create individual event notifications. Select the event on your calendar and click Edit Event.
On the event detail page, click Add Notification. Select either Notification or Email in the first dropdown box, depending on how you want to receive your alert. Then choose how far in advance of your class you’d like to be notified.
You can add more than one notification too. For example, you can receive an alert one hour before your class starts and another 10 minutes before the start time. Just click Add Notification for each additional alert you’d like to create.
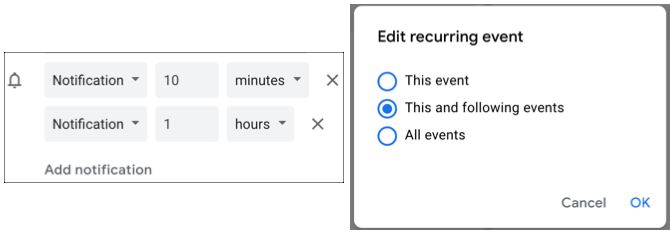
Click Save if you’re finished. You’ll see a popup message asking if you want to change only that event or the others you created for that repeating class. You’ll likely choose the second option for This and following events so that you’ll receive the notification for that class each time. Click OK.
Set Up Calendar NotificationsIf you would rather create notifications for your entire school calendar, this is just as simple. And this way, you’ll receive a notification for any event on your calendar, whether a class, activity, or work shift.
Click the Options button next to the calendar and pick Settings and Sharing. Scroll down and you’ll see a few sections for Event Notifications, All-Day Event Notifications, and Other Notifications.
For Event and All-Day Notifications, click Add Notification, choose Notification or Email, and enter the timing for the alert. You can add more than one by clicking Add Notification.
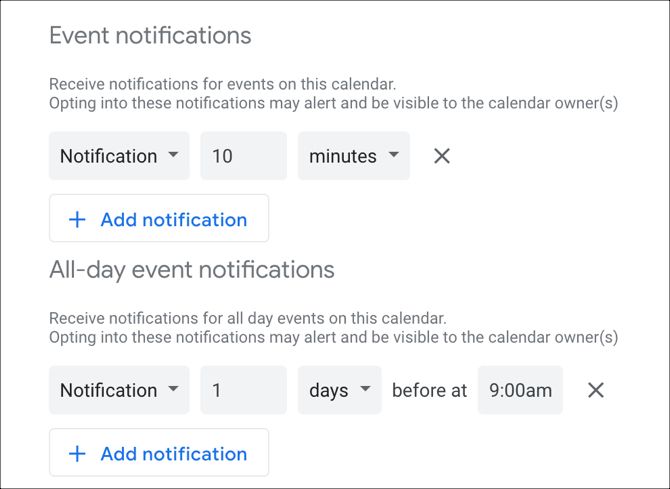
For Other Notifications, you can simply choose to receive an email to your connected Gmail account for each of the items listed such as new events, canceled events, or your daily agenda.
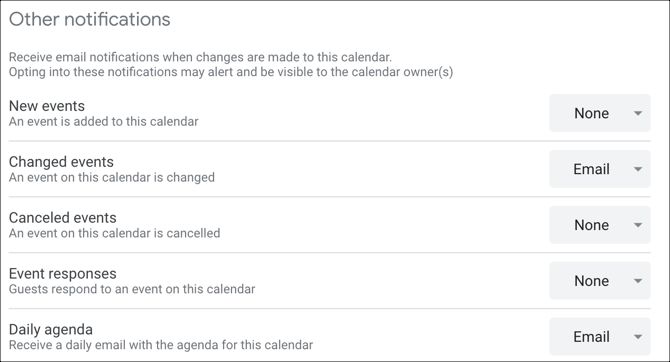
You can always access your calendar from any web browser. But if you’re out and about, you can check out your class schedule in the Google Calendar app on your mobile device.
The Google Calendar app on Android and iOS lets you view and edit your schedule and classes easily. And best of all, it’s available for free.



In addition, you can add attachments. So if you need a paper you wrote for a class, you can attach it to that class event in the app.
Download: Google Calendar for Android | iOS (Free)
Organize Your Semester With a Google Calendar Class ScheduleAlthough it takes a little time to put it all together, having your school schedule online and on your devices can be a great asset throughout your semester.
For more, here are several free calendars you can add to your Google Calendar and various ways to make Google Calendar your Windows desktop calendar.
Image Credit: Evan Wondrasek/ Flickr
Read the full article: How to Use Google Calendar for School: Organize Your Class Schedule
 Lifehacker
Lifehacker